
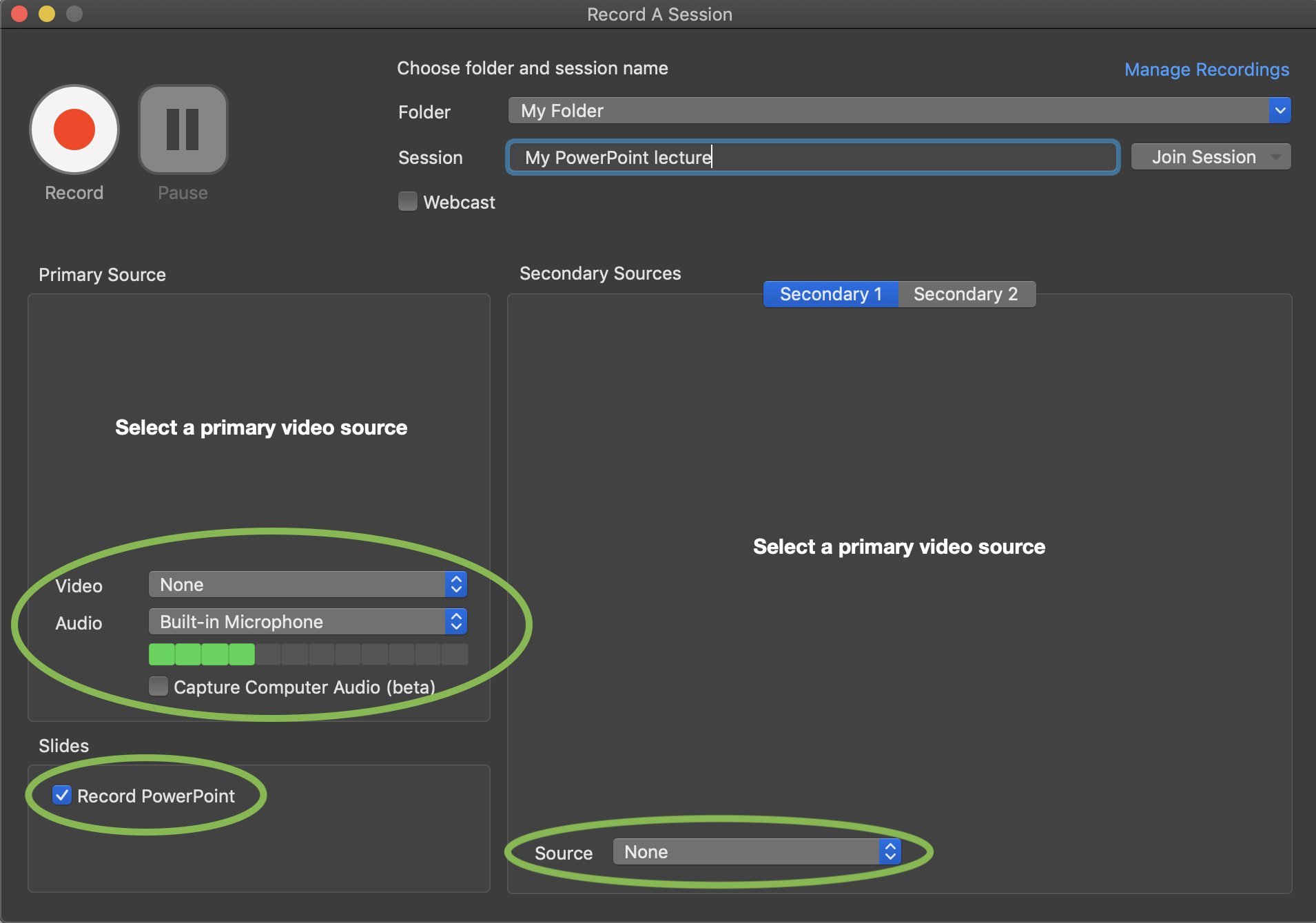
Then press the required combination to start recording either the current slide or the whole presentation. Press the letter N to get the recording options Once on the Slide Show Ribbon you will see more letters and numbers. To go to the Slide Show Ribbon press the letter S. Press the ALT Key to display letters on the Ribbon – you will see each Ribbon gets a letter. You an also use Keyboard Shortcuts to start the recording. If you don’t see the timing on the slide in Slide Sorter view – switch back to Normal View and then go back to Slide Sorter View. Close out of the recorder and then you should see the narration and timing on the slide. When you do this PowerPoint keeps the recording of each slide and includes it with the rest of the recording.Ĭlick the record button to record your narration for the current slide then click Stop recording. Instead of recording the whole thing and having to go back and forth re-doing the whole thing for one or two mistakes, you can actually record slide by slide. Yes, you can Clear the timings from an individual slide or the whole presentation. You will see that wherever there are timings there is a star with the number of seconds displayed. Get to Slide Sorter View by clicking on the View Ribbon and choosing Slide Sorter or by clicking the Slide Sorter View Icon a the bottom right of the screen You can do this by switching to Slide Sorter View. Sometimes you just want to see how long each slide will play for. If you want to clear both Narrations and Timings, go back and choose each one individually.
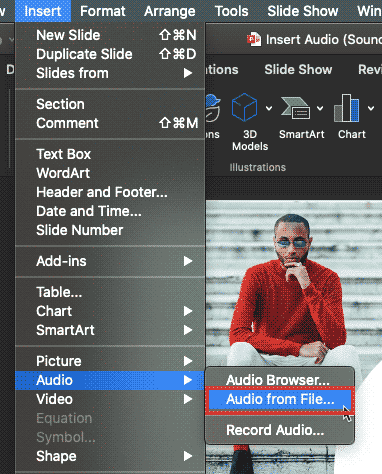
How do I Clear the Previous Recording if I don’t like it?Ĭlick the drop down next to Record Slide Show.Ĭhoose Clear Timings – use this if you just rehearsed and want to start overĬhoose Narrations on All Slides – choose this to clear all Narrations. Click on the Inspector icon, and then click Audio. You can also record as many times as you wish and simply clear the previous recording. Connect your microphone headset to your Mac, unless you plan on using the built-in microphone. I like to use this when I am preparing as I can go through and “say” out loud my whole presentation so that I can improve. This does not actually record your voice but it does record the flow of the slides and the length of time each one is on screen. It will also play any camera or voice recordings so long as you have ticked the boxes Play Narrations and Use Timings.īefore you launch into recording, you can Rehearse Timings. To see what you have recorded, play the presentation and it will play the slides keeping them on screen for the length of time you had them displayed whilst recording. When you are finished click the Stop Recording button and you are taken back into PowerPoint. To start recording click the Record Button and use the arrows on the right and left to move back and forth through the slides – all the while saying whatever you need to say. Pick a colour and pen style for annotating.Settings – Microphone and Cameral settings.


Change to the Slideshow ribbon tab, and choose Record Slide Show. All you need is a microphone, and PowerPoint will take care of the rest. This is great if you plan on preserving your presentation, such as including it on a DVD, publishing it to the web, or having it be viewed in kiosk mode and want it to be heard. You can fully narrate your slideshow and record it.


 0 kommentar(er)
0 kommentar(er)
